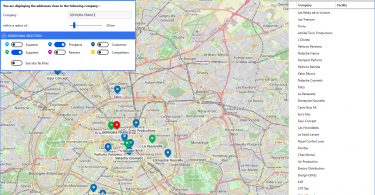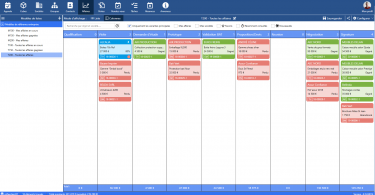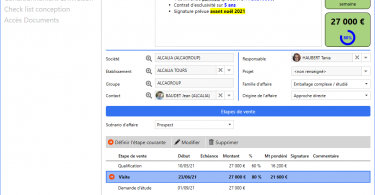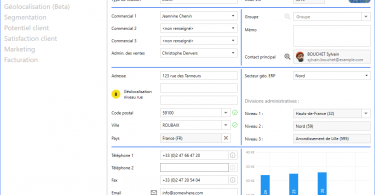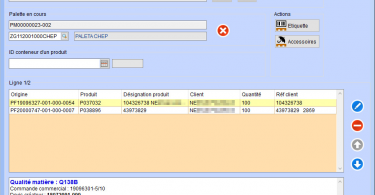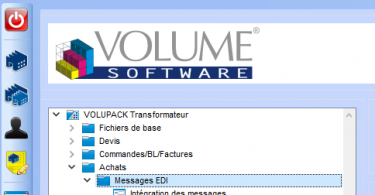Firma Volume Software ma przyjemność przedstawić program ReflexClient w wersji 4.6. Wersja ta wprowadza znaczną przebudowę modułu Cubes, z nowym interfejsem użytkownika i nowymi funkcjami.
Cubes
Nowy interfejs definiowania tabel przestawnych
Konstrukcja
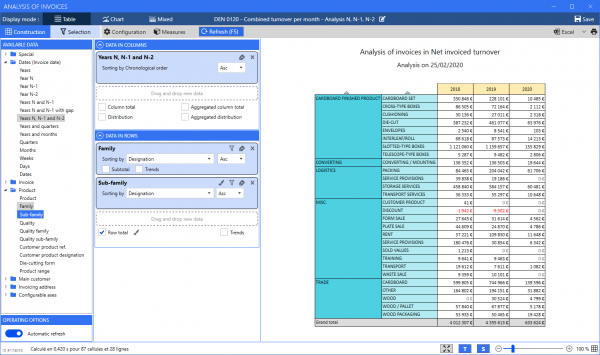
Chociaż dokonaliśmy wizualnego przeprojektowania ekranu definiowania tabel, zachowaliśmy globalne zasady, które są już znane użytkownikom z poprzednich wersji systemu, w tym możliwość przeciągania/ upuszczania danych z katalogu Danych dostępnych w kierunku Danych w kolumnach oraz Danych w wierszach.
Domyślnie, tabele są teraz automatycznie obliczane i odświeżane, o ile w wierszu i w kolumnie znajdują się jakieś dane.
Podczas tworzenia tabeli, program ReflexClient automatycznie wybiera najlepszy poziom powiększenia, aby optymalnie wyświetlić dane. Możesz dostosować ten poziom powiększenia za pomocą skrótu Ctrl + Kółko myszy lub za pomocą kursora na dole ekranu. Ten poziom powiększenia jest zachowywany podczas zapisywania szablonu.
Aby zwiększyć czytelność tabel podczas przewijania, nagłówki wierszy i kolumn są teraz zablokowane.
W osiach danych dostępnych jest teraz wiele opcji, aby:
- Kolorowanie komórek metodą kolorowania wyrażoną jako kolor tła (poniżej) lub jako paski.
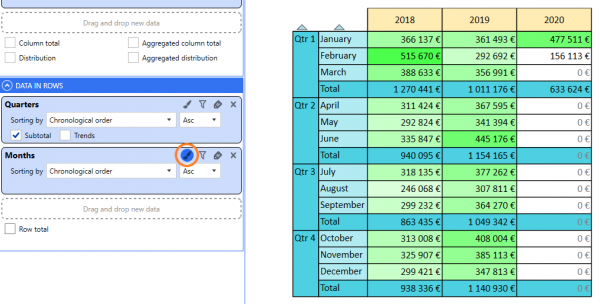
Uwaga: tryb kolorowania pasków został przeprojektowany, aby zapewnić większą czytelność, przyjmując jako punkt odniesienia (100%), najwyższą wartość w kolorowanych komórkach:
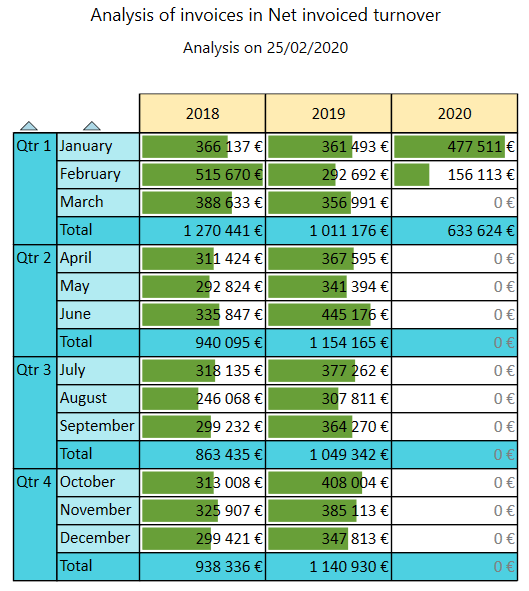
W poniższym przykładzie zdecydowaliśmy się dodać kolorystykę kwartałów. Następnie zauważamy, że wartość referencyjna przesuwa się do linii sumy dla pierwszego kwartału 2018 (nowa najwyższa wartość) i że wszystkie pozostałe słupki są obliczane w odniesieniu do tej wartości.
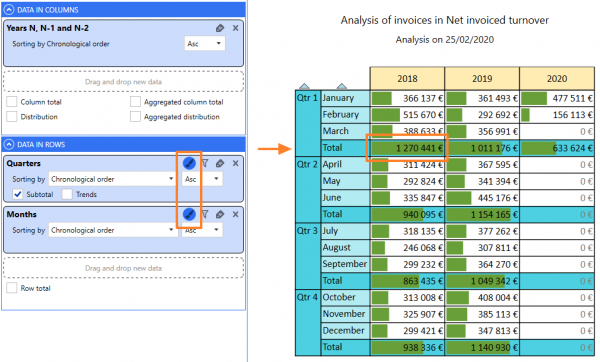
W konfiguracji miar można teraz wybrać miarę, dla której włączyć/wyłączyć kolorowanie. W poniższym przykładzie analizujemy fakturowanie poprzez wskaźniki obrotu (z kolorowaniem) i wskaźników wagi (bez kolorowania):
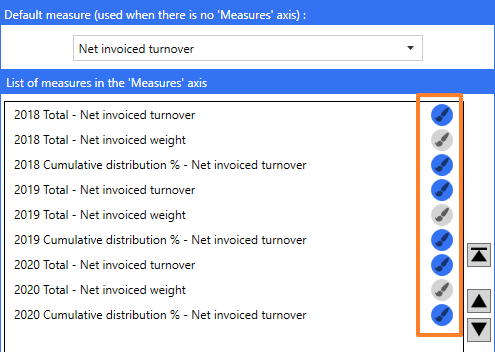
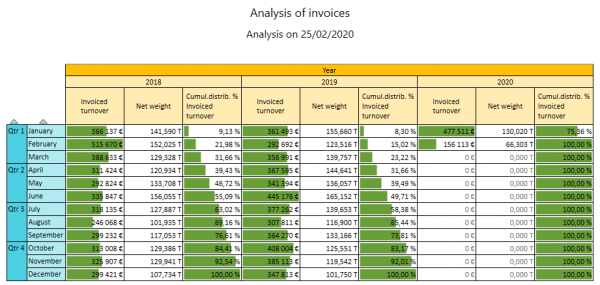
- Filtrowanie wierszy do wyświetlenia, w celu ograniczenia ich liczby.
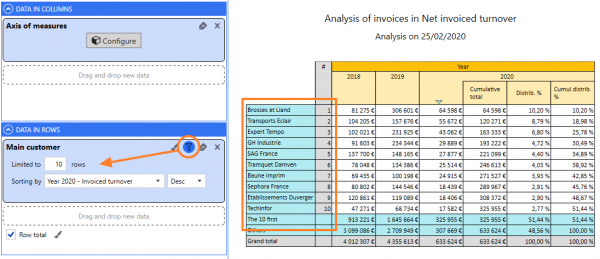
- Wybierz opis do wyświetlenia, w celu uproszczenia układu ekranu.
Na przykład pozwoli to na wyświetlenie tylko oznaczeń klientów lub tylko kodów produktów, itp:
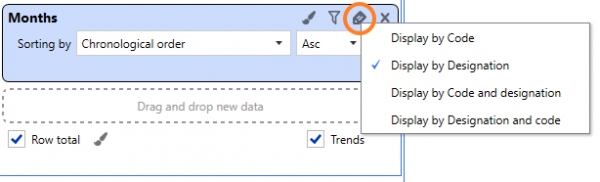
Rozmiar tabel
W poprzednich wersjach bardzo duże tabele nie były wyświetlane, a zamiast tego proponowały eksport do Excela. To W tej wersji już tego nie ma: bardzo duże tabele są obsługiwane (przy czym eksport do Excela pozostaje naturalnie dostępny).
Motywy tabel
Nowy ekran konfiguracji oferuje teraz możliwość dostosowania motywów tabel:
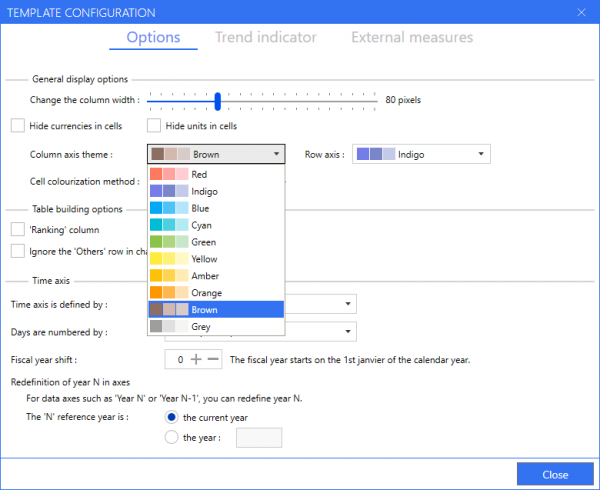
Trzy gradienty kolorów są używane dla różnych poziomów danych.
Oto przykład tabeli wygenerowanej z motywem przedstawionym powyżej (Brązowy/Indigo):
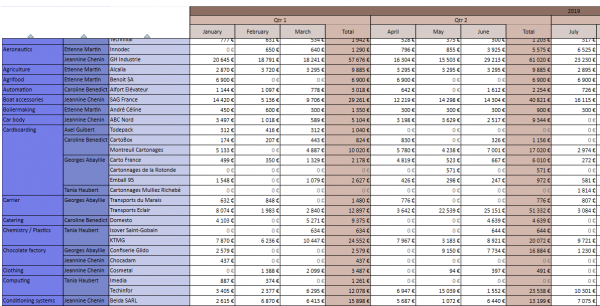
Panel wyboru
Panele Wybór czasu i Wybór zaawansowany pozwalają odpowiednio wybrać okres analizy (poniżej w kolorze pomarańczowym), jak również analizowanych danych, pogrupowanych według kategorii (poniżej w kolorze fioletowym, filtr jest na głównego klienta).
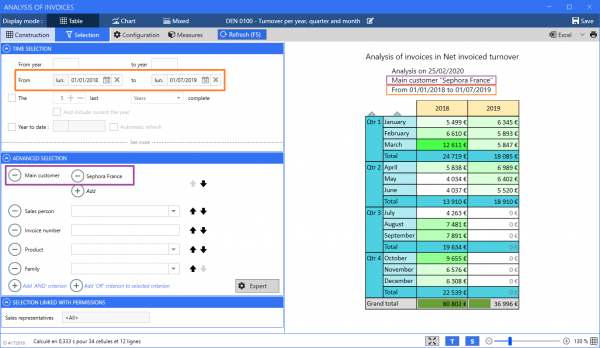
Kliknięcie na Zobacz więcej daje dostęp do nowego menu umożliwiającego doprecyzowanie wyboru, na przykład wybranie tylko niektórych kwartałów:
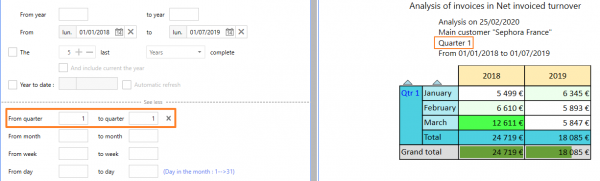
Zmiana wyglądu wykresów
Globalnie, znajdziesz wszystkie wykresy, które już znasz, w zmodernizowanej wersji oferującej lepszą czytelność.
Poza aspektem wizualnym, do trybu wykresów dodaliśmy następujące funkcjonalności.
Nowe etykiety opisowe
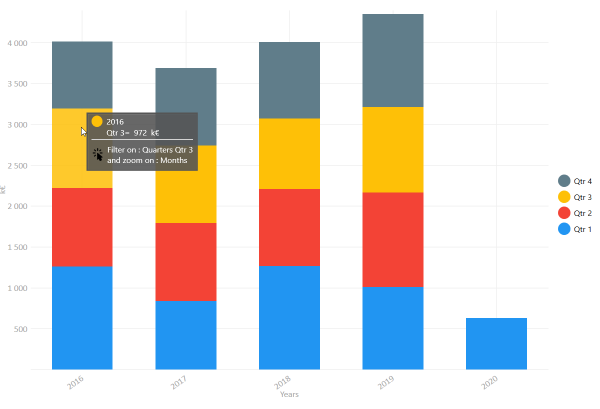
Można wybrać wyświetlanie wykresów z przypisanymi do nich wartościami lub bez nich.
Powyższy przykład to wykres wyświetlany bez wartości. Wystarczy najechać myszką na segment, aby wyświetlić jego wartość. Powyżej widać etykiety opisowe (tooltips) wyświetlane po najechaniu myszką na III kwartał 2016 roku.
Ponieważ powyższy wykres jest szczegółowy w podziale na kwartały, możliwe jest kliknięcie na każdy segment, aby zastosować filtr na kwartałach. Poniżej, kliknęliśmy na żółty blok, aby porównać wartości kwartału 3 dla każdego roku. Ponieważ tabela jest również szczegółowa według miesięcy, kliknięcie umożliwia teraz wyświetlenie szczegółu według miesięcy. Legenda wykresu informuje nas, że dostępne są dane dla miesięcy: lipiec, sierpień i wrzesień.
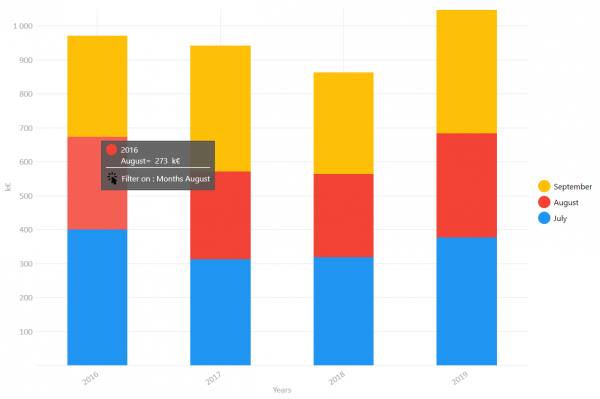
Stosując tę samą logikę, kliknęliśmy teraz na czerwony blok, aby porównać dane dla sierpnia od 2016 do 2019 roku.
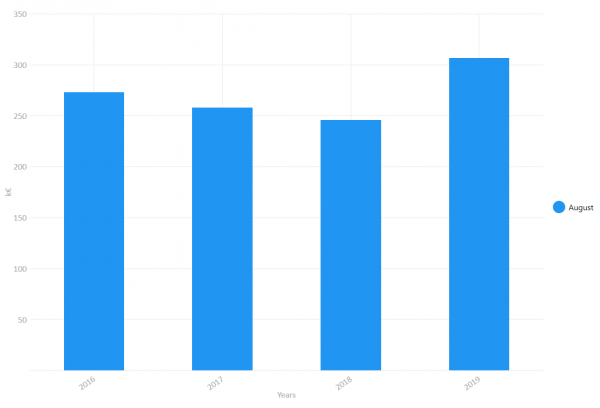
Nowe wykresy
Wielokrotne pierścienie
Dostępny wyłącznie z osiami miar, wykres Wielokrotne pierścienie umożliwiają wyświetlenie do 6 koncentrycznych pierścieni na jednym wykresie, co umożliwia natychmiastowe porównanie rozkładu.
W poniższym przykładzie porównujemy zafakturowane obroty netto w podziale na rodziny produktów w latach 2018, 2019 i 2020. Legenda wskazuje na zależność pomiędzy grupami i kolorami, a piktogramy przedstawiające narastające pierścienie wskazują analizowane lata.
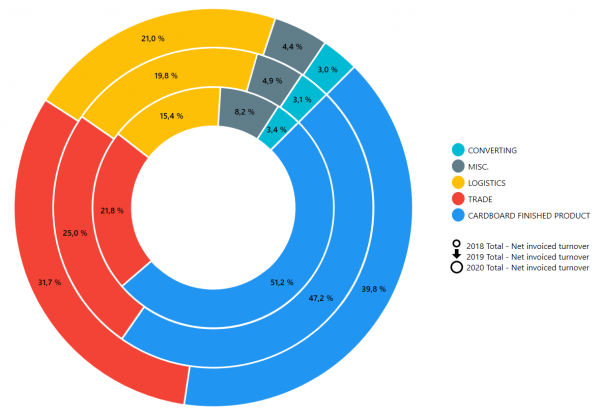
Heatmap
Ten wykres dopasowuje każdy segment do koloru, który zmienia się stopniowo od białego do czerwonego, w oparciu o jego wartość.
Dla przykładu, obok, analizujemy zafakturowane obroty w podziale na kwartały i lata. Od razu widzimy, że najwyższe kwoty zafakturowane były w 1 kwartale 2016 i 2018 roku. I odwrotnie, możemy łatwo zauważyć, że 1 kwartał 2020 roku jest tym, w którym zafakturowana kwota jest najniższa.
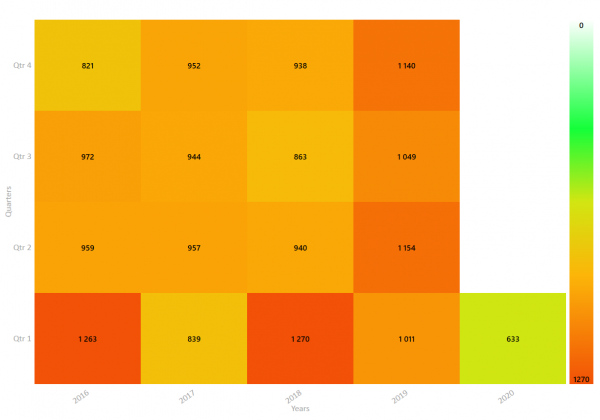
Analiza tych danych w wierszach pozwala szybko zobaczyć zmiany wartości w czasie.
Nowy tryb „mieszany”
Tryb mieszany umożliwia teraz połączenie trybów wyświetlania Tabel i Wykresów:
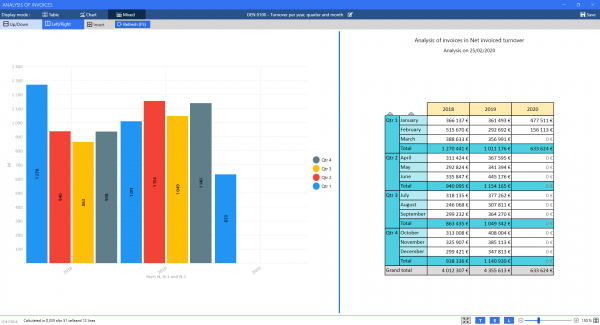
Wyświetlanie trybu mieszanego jest w dużym stopniu konfigurowalne: Przyciski Góra/Dół i Lewo/Prawo pozwalają wybrać, czy wykres i tabela będą wyświetlane jeden nad drugim, czy jeden obok drugiego, natomiast przycisk Odwróć umożliwia odwrócenie położenia wykresu i tabeli. Należy pamiętać, że 10 możliwe jest również przypisanie większej lub mniejszej ilości miejsca do każdego elementu poprzez przesunięcie separatora (powyżej separator jest lekko przesunięty w prawo, aby dać więcej miejsca wykresowi).
Poziom powiększenia można regulować niezależnie dla wykresu i dla tabeli za pomocą skrótu Ctrl + Kółko myszy lub za pomocą kursora u dołu ekranu. Piktogram w prawym dolnym rogu identyfikuje element, którego dotyczy powiększenie. Należy pamiętać, że położenie separatora i poziom powiększenia są zapisywane podczas zapisywania kostki.
W dolnej części ekranu znajduje się nowy pasek narzędzi z przyciskami do przełączania na pełny ekran (tryb prezentacji, dostępny również za pomocą klawisza F11), do pokazywania/ukrywania tytułu tabeli (T), do pokazywania/ukrywania zaznaczenia tabeli (S) oraz do pokazywania/ukrywania legendy wykresu (L).
CRM
Wyświetlanie notatek
W celu skuteczniejszej identyfikacji firmy, której dotyczy problem, możliwe jest teraz wyświetlenie kolumny Nazwa prawna w zakładce Uwagi ogólne.
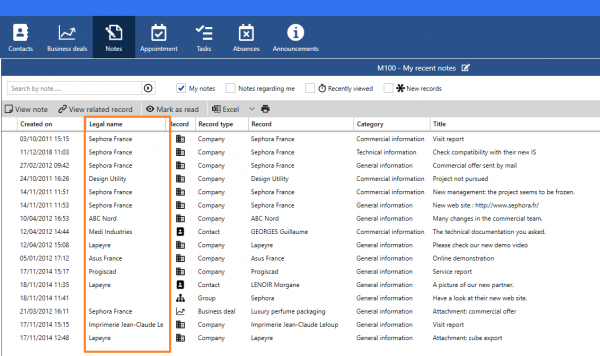
Działania grupowe na firmach
Oprócz głównego przedstawiciela handlowego można teraz wykonać aktualizację wsadową przedstawiciela handlowego 2 i przedstawiciela handlowego 3.
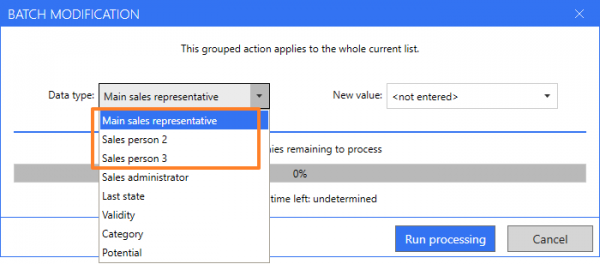
Interfejs wielojęzyczny
Oprócz języka francuskiego i angielskiego, program ReflexClient jest teraz dostępny w języku polskim.
Opis wszystkich nowych funkcji programu ReflexClient znajdą Państwo w naszej broszurze.