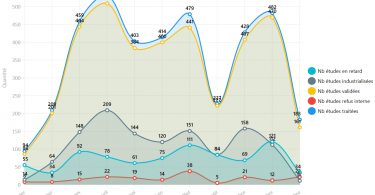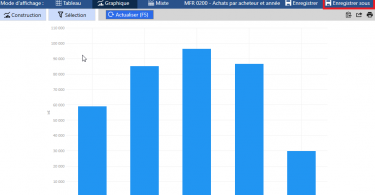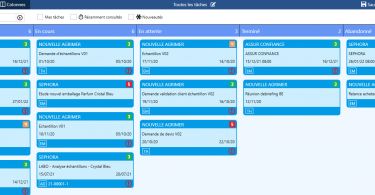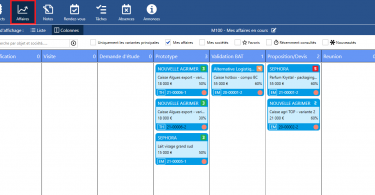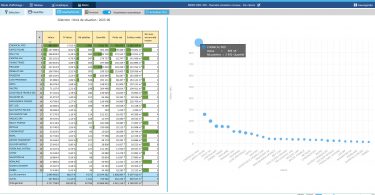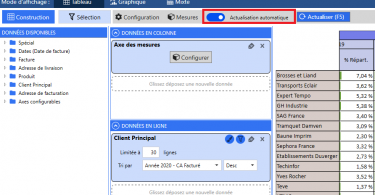Volume Software a le plaisir de vous présenter la version 4.6 de ReflexClient. Cette version introduit une refonte complète des Cubes, associant nouvel affichage et fonctionnalités inédites.
Cubes
Refonte des tableaux
Construction
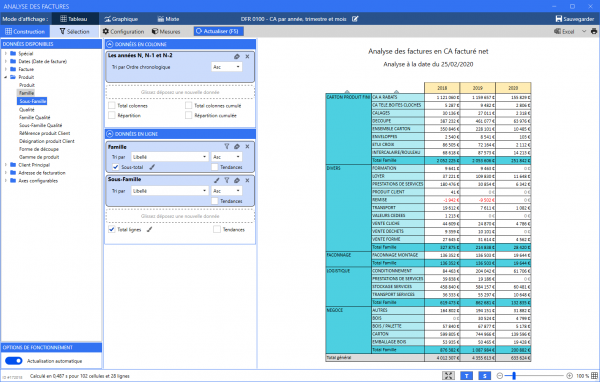
Bien qu’ayant effectué une refonte visuelle de cet écran, nous avons conservé l’ergonomie globale que vous connaissez, avec la possibilité de glisser/déposer les données issues du catalogue Données disponibles vers les axes Données en colonne et Données en ligne.
Par défaut, les tableaux sont désormais calculés et actualisés automatiquement dès que vous avez au moins une donnée en ligne et en colonne.
A la génération du tableau, ReflexClient choisit automatiquement le niveau de zoom adapté pour un affichage optimal des données. Vous pouvez personnaliser ce niveau de zoom via le raccourci Ctrl+Molette ou via le curseur en bas d’écran. Ce niveau de zoom est conservé lorsque vous enregistrez votre modèle.
Pour améliorer la lisibilité des tableaux lors des défilements, les entêtes de ligne et de colonne sont désormais figés.
Dans les axes de données, plusieurs options font leur apparition pour
- Coloriser les cellules, avec une méthode colorisation par couleur de fond (ci-dessous) et une méthode sous forme de barres. Notez que lorsque le tableau comporte plusieurs niveaux, l’icône de colorisation des niveaux supérieurs est adjacente à la case « Sous-total » (en violet ci-dessous).
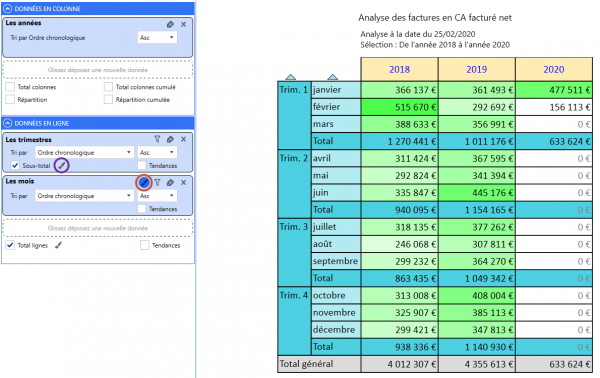
Remarque : le mode de colorisation en barres a été repensé pour offrir davantage de lisibilité, en prenant comme référence (100%), la valeur la plus élevée des cellules colorisées :
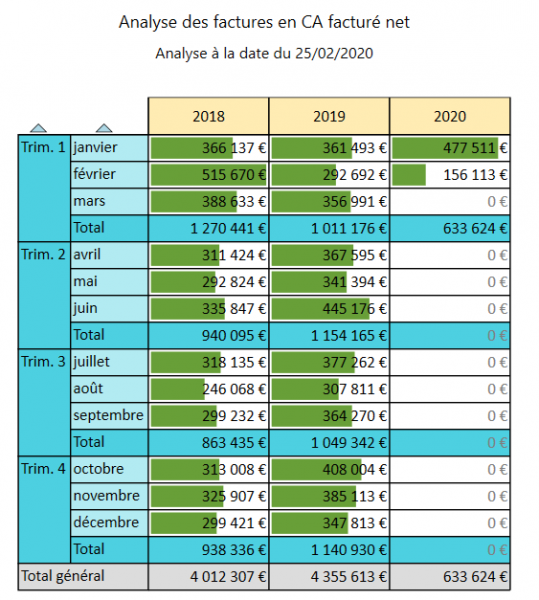
Dans l’exemple suivant, on choisit d’ajouter la colorisation des trimestres. On remarque alors que la valeur de référence se déplace vers la ligne de total du premier trimestre 2018 (nouvelle valeur plus élevée) et que toutes les autres barres sont calculées en fonction de celle-ci.
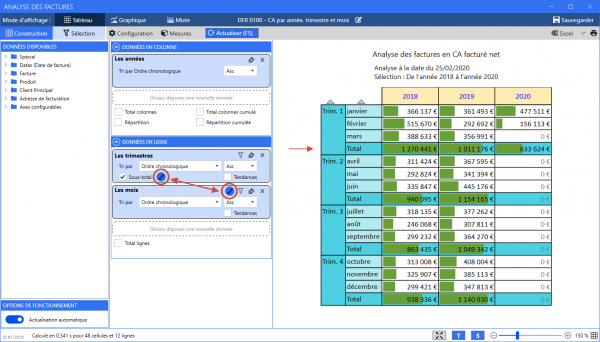
Dans la configuration des mesures, vous pouvez désormais choisir les mesures pour lesquelles activer/désactiver la colorisation. Dans l’exemple suivant, on analyse la facturation via des indicateurs de CA (avec colorisation) et de poids (sans colorisation) :
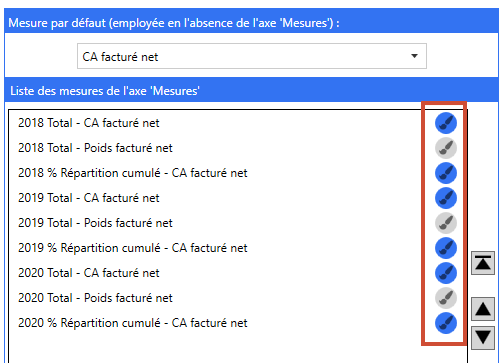
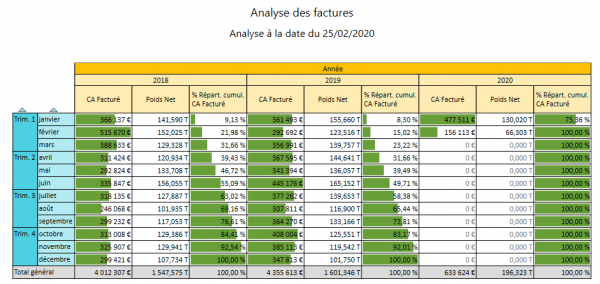
- Filtrer les lignes à afficher, afin d’en limiter le nombre.
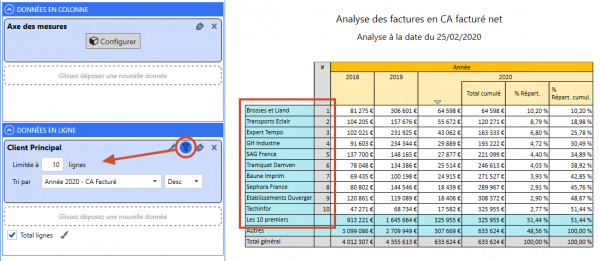
- Choisir le libellé à afficher, de manière à simplifier l’affichage.
Cela permettra par exemple d’afficher uniquement les désignations des clients ou uniquement les codes produits, etc. :
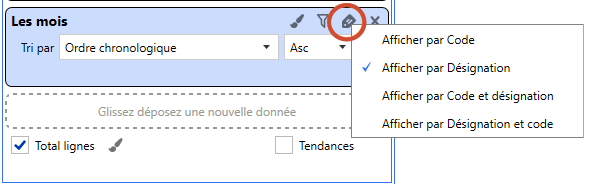
Taille des tableaux
Dans les versions précédentes, les tableaux de très grande taille n’étaient pas affichés et proposaient plutôt un export Excel. Ce n’est plus le cas dans cette version : les tableaux de très grande taille sont pris en charge (l’export Excel restant bien entendu disponible).
Thèmes des tableaux
Le nouvel écran de configuration vous offre désormais la possibilité de personnaliser les thèmes des tableaux :
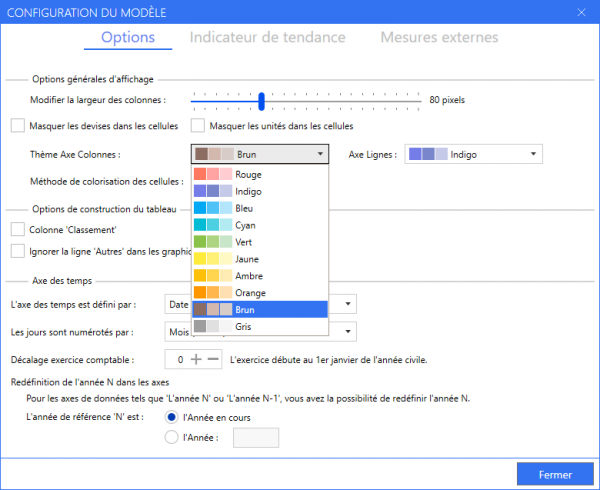
Les trois dégradés de couleurs correspondent aux différents niveaux de données.
Voici un exemple de tableau généré avec le thème présenté ci-dessus (Brun/Indigo) :
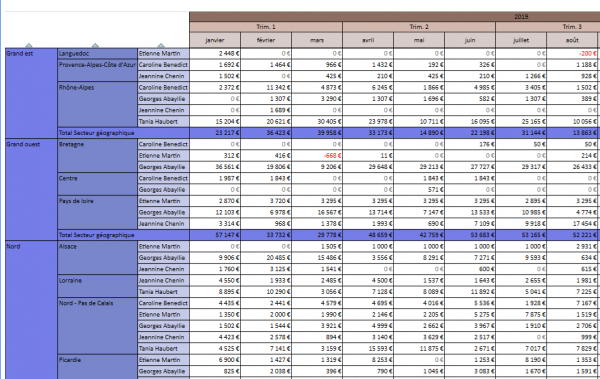
Panneau de sélection
Le panneau de sélection a été repensé, en harmonie avec celui disponible côté CRM.
Les volets Sélection temporelle et Sélection avancée vous permettent respectivement de sélectionner la période d’analyse (en orange ci-dessous) ainsi que les données analysées, organisées par catégories (ci-dessous en mauve, on filtre sur le client principal).
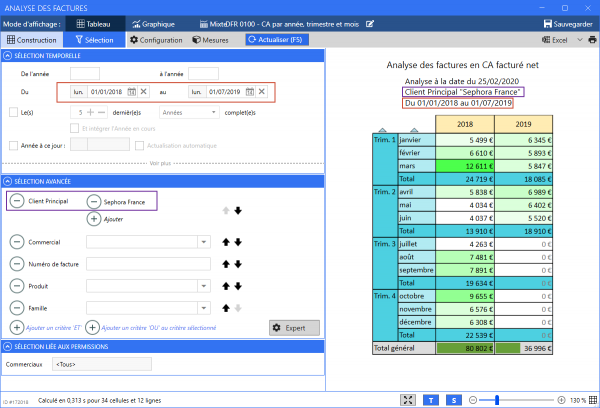
En cliquant sur Voir plus, vous accédez à un nouveau menu permettant d’affiner votre sélection, par exemple pour sélectionner uniquement certains trimestres :
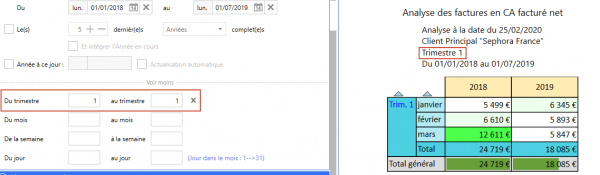
Refonte des graphiques
Globalement, vous retrouvez les graphiques que vous connaissez, dans une version modernisée offrant une meilleure lisibilité.
Au-delà de l’aspect visuel, nous avons intégré les fonctionnalités suivantes au mode Graphique.
Nouveaux tooltips
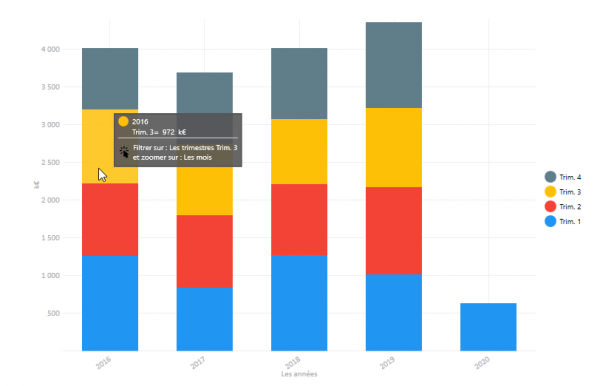
Vous pouvez choisir d’afficher les graphiques avec ou sans les valeurs associées.
L’exemple ci-dessus est un graphique affiché sans les valeurs. Il suffit donc de passer la souris sur un segment pour en afficher la valeur. Ci-dessus, vous voyez l’infobulle affichée en passant la souris sur le trimestre 3 de l’année 2016.
Le graphique ci-dessus étant détaillé par trimestre, il est possible de cliquer sur chaque segment pour appliquer un filtre sur les trimestres. Ci-dessous, nous avons cliqué sur un bloc jaune de manière à comparer les valeurs du Trimestre 3 pour chaque année. Le tableau étant également détaillé par mois, le clic nous permet maintenant d’afficher un détail par mois. La légende nous informe que les données sont disponibles pour les mois de juillet, août et septembre :
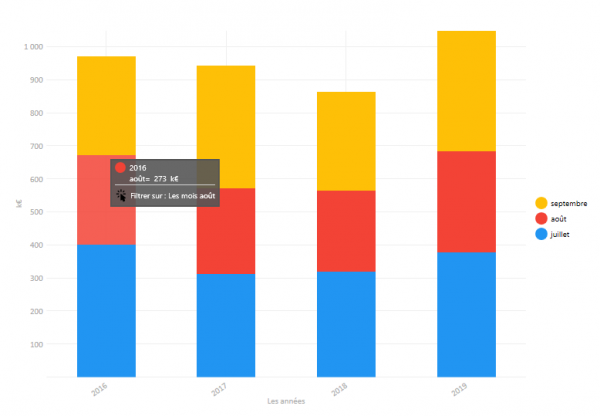
En appliquant la même logique, nous avons maintenant cliqué sur un bloc rouge afin de comparer les données du mois d’août sur les années 2016 à 2019 :
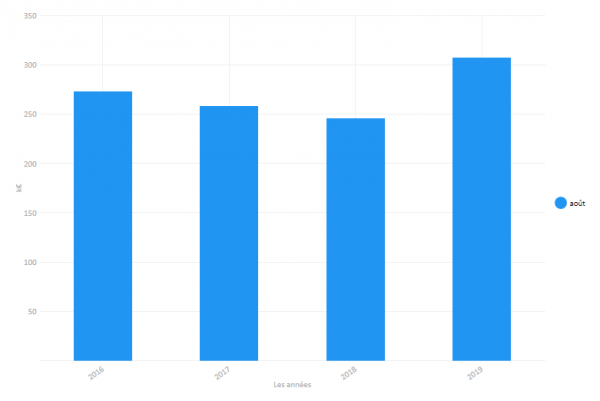
Nouveaux graphiques
Anneaux multiples
Uniquement disponible avec les axes des mesures, le graphique de type Anneaux multiples vous permet d’afficher plusieurs anneaux concentriques (jusqu’à 6) sur un même graphique, de manière à réaliser instantanément des comparatifs de répartition.
Dans l’exemple ci-dessous, on compare le CA facturé net par famille de produits pour les années 2018, 2019 et 2020. La légende indique les correspondances entre les familles et les couleurs, et des pictogrammes sous forme d’anneaux de taille croissante indiquent les années prises en compte.
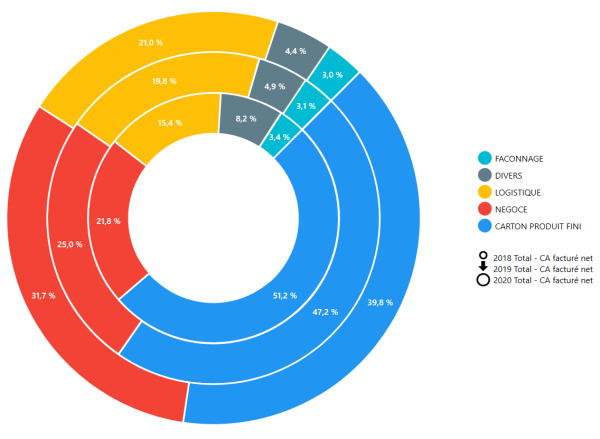
Heatmap
Ce graphique associe à chaque segment une couleur allant progressivement du blanc vers le rouge, selon sa valeur.
Par exemple, ci-dessous, on analyse le CA facturé par trimestre et par année. On visualise instantanément que les montants facturés les plus élevés l’ont été aux 1ers trimestres 2016 et 2018. A l’inverse, on observe facilement que le 1er trimestre 2020 est celui où le montant facturé est le plus faible.
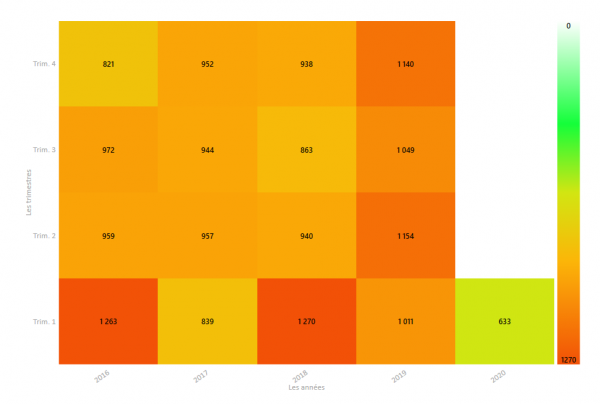
L’analyse de ces données en ligne permet de visualiser rapidement l’évolution d’une valeur au fil du temps.
Nouveau mode « mixte »
Le mode mixte vous permet désormais de combiner les affichages Tableau et Graphique :
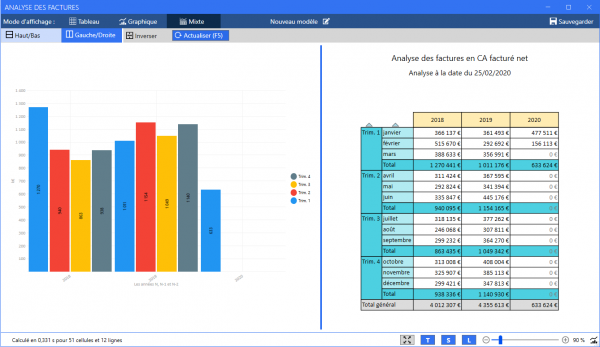
L’affichage du mode mixte est hautement configurable : les boutons Haut/Bas et Gauche/Droite vous permettent de choisir si le graphique et le tableau s’afficheront plutôt l’un au-dessus de l’autre ou côte-à-côte, tandis que le bouton Inverser permet d’intervertir la position du graphique et du tableau. Notez qu’il est également possible d’attribuer plus ou moins d’espace à chaque élément en déplaçant le séparateur (ci-dessus le séparateur est légèrement décalé sur la droite pour donner davantage d’espace au graphique).
Vous pouvez régler le niveau de zoom de manière indépendante pour le graphique et pour le tableau via le raccourci Ctrl+Molette ou via le curseur en bas d’écran. Le pictogramme dans le coin inférieur droit vous indique l’élément sur lequel porte le zoom. Notez que la position du séparateur et le niveau de zoom sont conservés lorsque vous enregistrez votre cube.
La partie inférieure de la fenêtre intègre une nouvelle barre d’outils dont les boutons permettent de passer en plein écran (mode présentation, également accessible via F11), d’afficher/masquer le titre du tableau (T), d’afficher/masquer la sélection du tableau (S) et d’afficher/masquer la légende du graphique (L).
Listes
Les écrans de listes ont été revus pour offrir une expérience graphique homogène entre Cubes et Listes.
Vous retrouvez toutes les fonctionnalités que vous connaissez désormais accessibles via les boutons Sélection et Options dans la partie supérieure de l’écran.
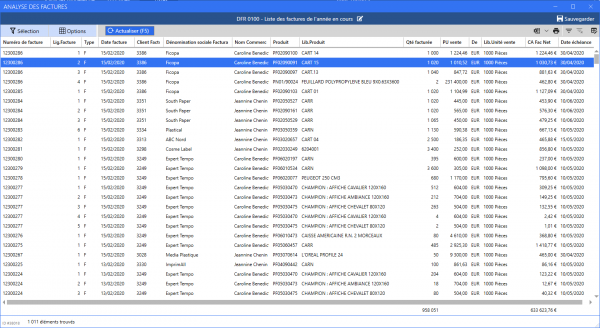
CRM
Affichage des notes
Pour retrouver plus facilement la société concernée, il est désormais possible d’afficher la colonne Dénomination sociale dans l’onglet général des notes.
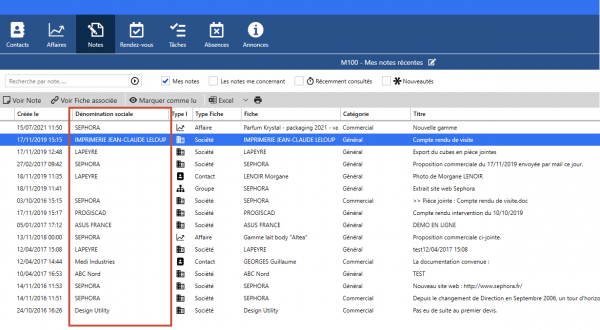
Affaires
Dans l’onglet Affaires, une nouvelle entrée du menu Configurer permet de personnaliser l’affichage en mode Colonnes.
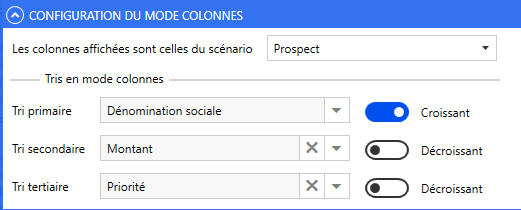
La première liste déroulante vous permet de choisir les colonnes à afficher selon les scénarios paramétrés, tandis que les options de tri détermineront le classement des affaires au sein de ces colonnes.
Actions groupées sur les sociétés
En plus du commercial principal, il est désormais possible de réaliser une mise à jour en masse des zones Commercial 2 et Commercial 3.
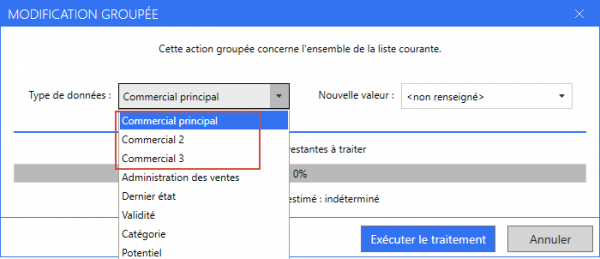
Interface multilingue
En plus du français et de l’anglais, ReflexClient est à présent également disponible en langue polonaise.
Retrouvez l’ensemble des nouvelles fonctionnalités de ReflexClient dans notre plaquette.